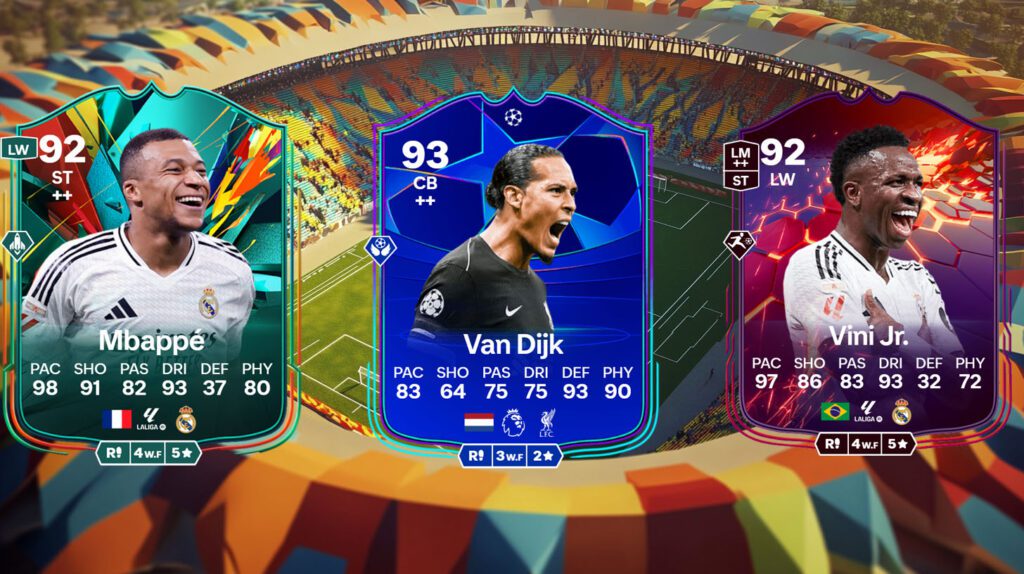Lag and delay are some of the most frustrating aspects of FC 25, especially during high-stakes matches. A slow connection, input delay, or performance hiccups can turn a sure win into an annoying loss. This guide dives deep into practical solutions that address these issues. From tweaking in-game settings to optimizing your network, follow these steps for the smoothest possible gaming experience.
Why turning off crossplay is a game-changer
One of the simplest but most effective ways to improve your connection in FC 25 is by disabling crossplay. While crossplay allows players on different platforms to compete, it can introduce challenges that negatively affect your gameplay.
Steps to turn off crossplay:
- Navigate to Settings in the top-left corner of the main menu.
- Select Online Settings, then go to Matchmaking Settings.
- Enable Approximate Location Matchmaking to ensure you’re paired with players close to your region.
- Turn Crossplay OFF.
Benefits of disabling crossplay:
- Fewer hackers: Most cheating occurs on PC. Disabling crossplay ensures console players avoid these problems, as hacking on consoles is nearly impossible.
- Improved connection: Crossplay often introduces latency because it matches players across platforms with different network and hardware capabilities.
For players in low-population regions like Australia, turning off crossplay might make matchmaking slower. However, for most players, disabling crossplay ensures a more stable connection and smoother gameplay.
Optimize your settings for smoother gameplay
FC 25 offers a range of customizable settings that can impact how your game performs. Adjusting these settings can eliminate stutters and improve response times.
Graphics Settings:
- Set Graphics Mode to Favor Resolution.
- On consoles like PS5 and Xbox Series X, this ensures consistent FPS (frames per second), improving responsiveness during matches.
- Enhanced visuals should only be used for cinematic or recording purposes.
Disable visual overlays:
Visual overlays can drain system resources and cause unnecessary lag. Turn off:
- HyperMotion Insight Overlays
- Player Performance Widgets
- Underfoot Player Highlights
These are unnecessary distractions and may impact performance, particularly on lower-end systems.
Right Stick Switching:
- Avoid using the Adaptive setting for player switching. Adaptive settings can cause slight delays in player control, so set it to Manual or Assisted.
Reaction Time Calibration:
- This setting is often debated, but it’s best to leave it OFF unless you’re certain it improves your gameplay. Many players report no noticeable difference after turning it off.
Use the right hardware for better connectivity
Hardware plays a critical role in ensuring a lag-free experience. Here’s how to optimize your setup:
Ethernet vs. Wi-Fi:
- Always use an Ethernet cable for a stable connection. Wi-Fi can lead to packet loss and latency spikes, causing inconsistent gameplay.
- If running a cable directly to your router isn’t feasible, invest in a powerline Ethernet adapter. These adapters use your home’s electrical wiring to transmit the internet signal and provide a reliable connection.
HDMI and DisplayPort Cables:
- Ensure you’re using modern HDMI or DisplayPort cables that support your monitor’s resolution and refresh rate. Older cables may bottleneck performance, especially if you’re playing on a high-resolution monitor.
Monitors for FC 25:
- Invest in a monitor with a low response time (1ms) and a refresh rate of 120Hz or higher.
- For budget-conscious players, second-hand monitors with these specs can be found on marketplaces like eBay.
Set up your console and network for optimal performance
Optimizing your console settings and home network can further reduce lag.
Console Settings:
- On PS5 and Xbox Series X, go to Settings > Save Data and Game/App Settings > Game Presets and select Performance Mode.
- Performance Mode prioritizes FPS over visual quality, which is essential for competitive gaming.
Network Setup:
- For the best connection, connect your console or PC directly to the router using an Ethernet cable.
- If you can’t run a cable, use a powerline adapter to extend your network.
- Avoid using outdated Ethernet cables; opt for Cat 6 or Cat 7 cables for the best performance.
Monitor and gameplay adjustments
Your display setup can greatly influence how responsive your gameplay feels.
Choosing the right monitor:
- A 1080p monitor with a 1ms response time and 120Hz refresh rate is sufficient for FC 25.
- If you sit closer to your screen, a 24-inch monitor is ideal. For those using a larger screen or sitting further away, consider a 27-inch monitor with a higher resolution like 1440p.
Camera angles in FC 25:
- Camera angles do not directly cause delay, but zoomed-out angles like Co-Op Camera can make the game feel slower.
- To enhance the perception of speed, increase the ball tracking speed in settings.
Play at off-peak times:
- Avoid playing during peak hours (e.g., 6 PM content drop times), as server congestion can worsen lag and delay.
Frequently Asked Questions
How do I turn off crossplay in FC 25?
Navigate to Settings > Online Settings > Matchmaking Settings and toggle Crossplay OFF. This reduces the risk of hackers and improves connection stability.
Does my monitor affect gameplay performance?
Yes, monitors with low response time and high refresh rates reduce input lag, improving gameplay responsiveness.
What is the best way to set up Ethernet in my house?
If a direct Ethernet connection is not possible, use a powerline Ethernet adapter to connect through your home’s electrical circuit.
Which in-game settings reduce lag in FC 25?
Turn off visual overlays like HyperMotion Insight and use Favor Resolution in Graphics Mode for smoother performance.
Why is Ethernet better than Wi-Fi for FC 25?
Ethernet provides a stable connection and reduces latency spikes, while Wi-Fi can experience interference and inconsistency.
What are the best monitor settings for FC 25?
Use a monitor with a 1ms response time and 120Hz refresh rate for optimal performance. Adjust camera angles and ball tracking speed for better perception.
Master Right Stick Switching: The Secret to Consistent Player Control
Right stick switching in EA FC 25 is a critical skill for achieving precise player control during ma…
How to Fix Lag and Delay in FC 25: Best Tips for Smooth Gameplay
Lag and delay are some of the most frustrating aspects of FC 25, especially during high-stakes match…
The Only Skill Moves You Need to Dominate FC 25
If you’re aiming to level up in FC 25, you need to know which skill moves are essential. With …